Why is My MacBook Fan So Loud?
When your device is performing tasks that require a lot of processing power, like playing a graphics-heavy game or compressing a high-quality video, the CPU will work harder and generate more heat. To prevent overheating and damage to the device, the fans will spin faster to provide better cooling. This can result in the sound of rushing air, which is a natural part of the cooling process.
However, there may be times when the fan is louder than it needs to be, causing some users to wonder why their MacBook’s fan is so noisy for no apparent reason. In such cases, you can take steps to reduce the fan speed or turn it off completely while still preventing the device from overheating. Keep reading to learn how to do this.

How to do if the MacBook Fan So Loud?
When you run programs on your MacBook that require a lot of computational power, it puts a strain on the device’s resources and generates heat. The fan sensor in your Mac detects this increase in temperature and automatically increases the speed of the fans to cool down the device. In this scenario, the noise produced by the fan is actually a good sign because it means that the cooling system is working properly.
If you find that your Mac’s fan is running loudly even when you are not running any intensive programs, there are a few things to consider before contacting Apple support. One of these factors is the ambient temperature in the room.
The fan response is affected by the surrounding temperature. If the room temperature is high, the fans will start running earlier and will operate at a higher speed in order to cool down the device effectively.
If you notice that your MacBook Air’s fan is running constantly, there may not necessarily be something wrong with it since the fans are designed to regulate the temperature of the internal components. However, if this happens frequently and without reason, there are a few things you can do:
First, check the vents and room temperature. Apple products come equipped with vents that allow fans to draw in cool air and release heated air. To ensure optimal performance, make sure that these vents are not obstructed and are clean, along with your Mac.

For accurate temperature readings, place your device on a flat, firm surface such as a desk or table. Using your Mac on a soft surface like a bed, couch, or lap may cause the fans to run at a higher speed.
It’s important to use your Mac laptop in environments with temperatures ranging from 10 to 35 degrees Celsius (50 to 95 degrees Fahrenheit). It’s not safe to leave your Mac laptop inside a parked car for extended periods of time as the temperature may exceed this range. Additionally, it’s recommended to use your Mac in an environment with a humidity level between 0 to 95%.
Make Sure You Are Using goo quality Power Adapters
If you’re wondering why your MacBook’s fan is always loud, it may be helpful to know that if your Mac uses USB-C, you can use any power adapter with USB-C to charge it. However, for the best charging experience, it’s recommended that you use a power adapter or display that provides at least the minimum watts required by the power adapter that came with your device.
[row_inner_4] [col_inner_4 span__sm=”12″]
Check the CPU Activity
1. If you’ve noticed that your MacBook’s fan is loud during or after an update, it’s likely because the CPU is being heavily used and the fans are working harder to prevent overheating. You can confirm this by checking the Activity Monitor app. To do so, simply press Command + Space and type “Activity Monitor” before hitting Return.
[row_inner_6] [col_inner_6 span__sm=”12″]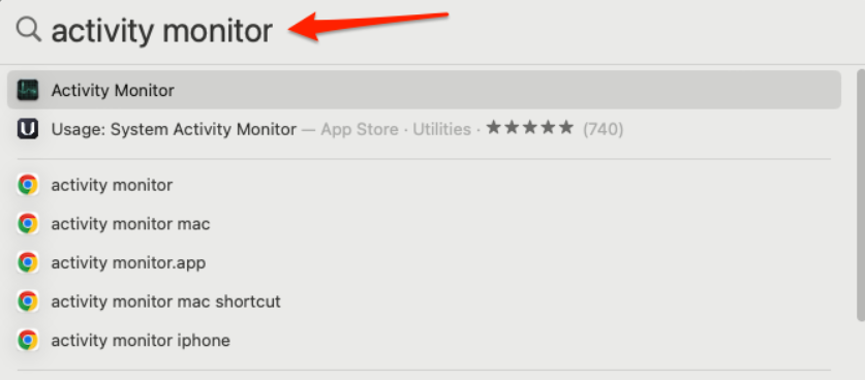
2. Upon launching the Activity Monitor, you’ll see a list of all the processes that are currently running on your Mac. To sort these processes by the amount of CPU they’re using, simply click on the %CPU column header.
[row_inner_8] [col_inner_8 span__sm=”12″]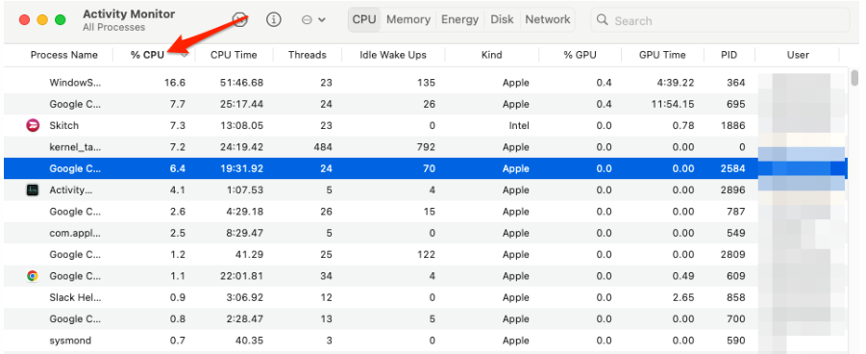
3. You can select a redundant process and then click the X icon. This will terminate this process and thus take off some load of your CPU.
[row_inner_10] [col_inner_10 span__sm=”12″]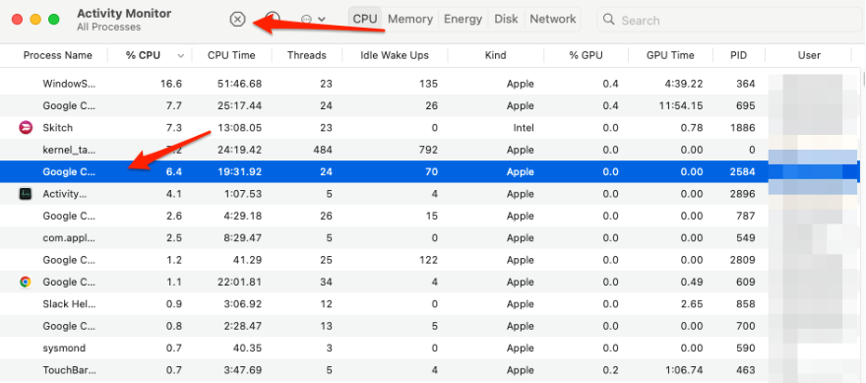
If you’re wondering why your MacBook’s fan is loud when playing games, it’s likely because these games require a lot of CPU and/or GPU power to run. To free up your Mac’s resources, you can close other processes such as third-party apps or browsers. This will allow your device to run Windows games smoothly.
An effective tool for freeing up CPU and CPU resources while enhancing boot-time speed is Intego Washing Machine X9.
Resetting the SMC (System Management Controller) of your Mac can also help with power or thermal management issues. For MacBooks that use Apple silicon, simply check that the power cord is connected, then restart or turn off your device before starting it up again. No additional steps are needed for Mac systems that include Apple silicon.
For Intel-based Mac computers, resetting the SMC is often recommended as a final step to resolve power-related issues.
To reset the SMC on a Mac with T2 Chip, turn off your MacBook and hold down the Power button for 10 seconds before restarting it. If the fan is still loud after this, turn off your MacBook again and hold down Control + Option + Right Shift for 7 seconds. While continuing to hold these keys, also press the Power button. Your MacBook will turn on and off repeatedly while you hold the keys.
[row_inner_12] [col_inner_12 span__sm=”12″]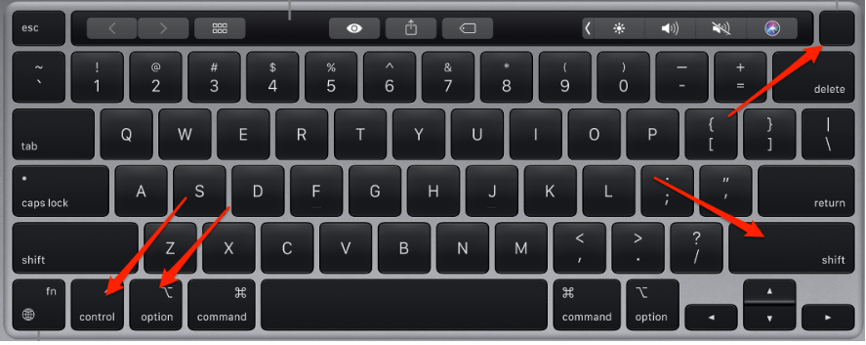
To reset the SMC on a Mac with T2 Chip, hold down all four keys (Control + Option + Right Shift + Power button) for 7 seconds before releasing them. Press the Power button again to turn on your MacBook and complete the reset.
For Macs without T2 Chip or Apple silicon, turn off your MacBook and hold down the Left Shift + Control + Option + Power button for 10 seconds. Release the keys, then press the Power button to start up your device.
If your MacBook fan is loud and slow, the System Management Controller may be the cause. Resetting it can help resolve the issue.
It’s important to note that third-party temperature monitoring applications only measure internal temperature, not the temperature of the casing. Taking care of the fans, surface, and room temperature, as well as reducing redundant processes and checking CPU activity, can significantly reduce fan noise.
For more information, check out a full comparison between the M1 series and M2 series of the MacBook Pro.
[/col_inner_13] [/row_inner_13] [/col_inner_12] [/row_inner_12] [/col_inner_11] [/row_inner_11] [/col_inner_10] [/row_inner_10] [/col_inner_9] [/row_inner_9] [/col_inner_8] [/row_inner_8] [/col_inner_7] [/row_inner_7] [/col_inner_6] [/row_inner_6] [/col_inner_5] [/row_inner_5] [/col_inner_4] [/row_inner_4] [/col_inner_3] [/row_inner_3]
