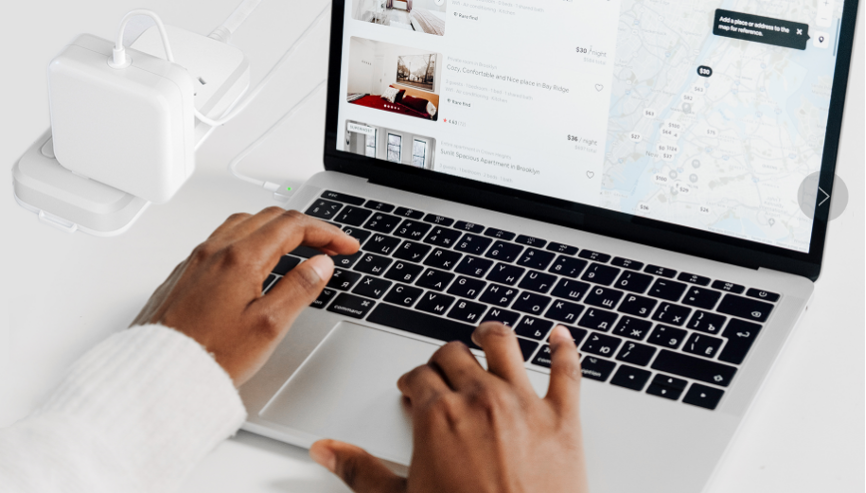Third: Restart Your MacBook:
If the Touch Bar on your MacBook Pro is not working, this solution that has been proven effective is to simply reboot the device. This method is commonly used when encountering issues while using any type of computer, whether it be a Mac or PC. After restarting, make sure to check if the Touch Bar is functioning properly again. If the issue persists, you can move on to the next troubleshooting step.
Fourth: check the settings of your MacBook Pro’s Touch Bar by going to System Settings > Keyboard and ensuring that both App Controls and Show Control Strip are enabled. If they are already turned on but the Touch Bar is still not functioning, try updating your MacBook Pro to the latest version of Mac OS by going to System Settings > General > Software Update and installing any available updates.
Fifth: Outdated versions of Mac OS can often cause hardware and software issues with MacBook Pros, so updating to the latest version should be a priority if you’re experiencing problems with the Touch Bar. If updating doesn’t work, you may need to do a hard reset by resetting the SMC and NVRAM/PRAM.
Sixth: To reset the SMC, shut down your Intel-based MacBook Pro and then press and hold Command + Option + Shift keys for 7 seconds before pressing and holding the power button. To reset the NVRAM/PRAM, shut down your Mac and then turn it on again, immediately pressing and holding Option + Command + P + R until your MacBook Pro restarts.
These steps should hopefully fix the issue of your MacBook Pro’s Touch Bar not working properly. However, if the problem persists, you may need to consider other options as a last resort.
In conclusion, it is recommended to try the troubleshooting tips mentioned earlier to resolve issues with your MacBook Pro’s Touch Bar. However, if none of the tips worked and the problem still persists, the next best step would be to contact Apple Support and schedule an appointment with an expert technician who can diagnose and fix any potential hardware problems. They have the knowledge and expertise to provide the necessary support required to resolve the issue at hand.