Factory Reset MacBook and Leave No Traces of Your Personal Data
If you are experiencing malware or virus problems or if your MacBook Air’s hard drive is full, factory resetting may be necessary. Additionally, if you plan to sell your device after upgrading to a new model, it is essential to reset it to its factory settings, ensuring that no personal data remains on the device. If you are unfamiliar with how to do this, this guide will assist you in doing so before transferring ownership of your MacBook Air to someone else.
To prepare for a factory reset of your MacBook Air, follow these steps:
1. Create a complete backup of your MacBook Air using Time Machine. Before initiating a factory reset, it is imperative to back up all personal data, including music, photos, documents, email, apps, and other relevant information. This step ensures the security of your data, and you can transfer it later to your new device effortlessly. To create a backup of your MacBook Air, connect an external storage device and use Time Machine. If you have not done this previously, follow the instructions below to create a backup of your Mac using Time Machine.
- Connect the external storage device to your MacBook Air.
- Launch the Finder app and navigate to Applications.
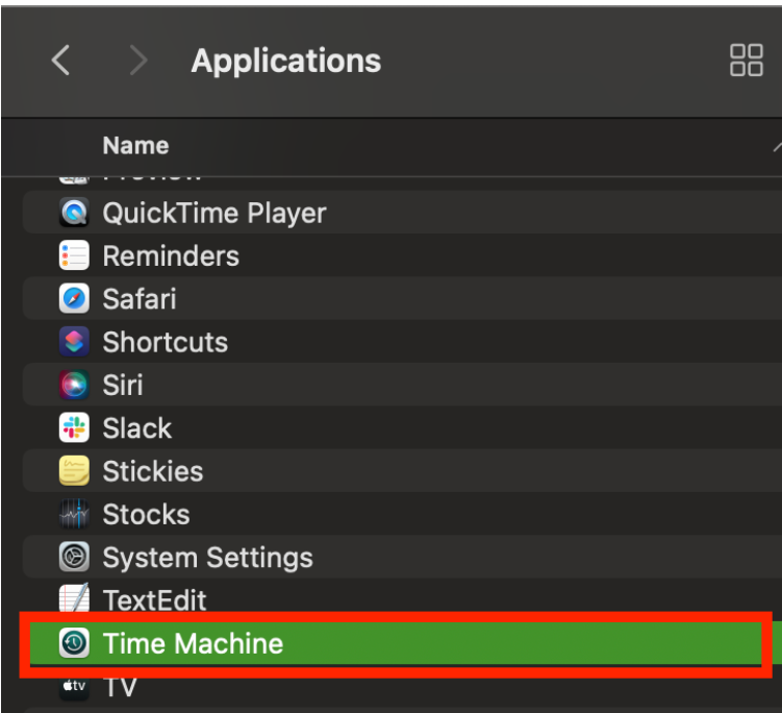
- Double-click Time Machine, then click Add Backup Disk.
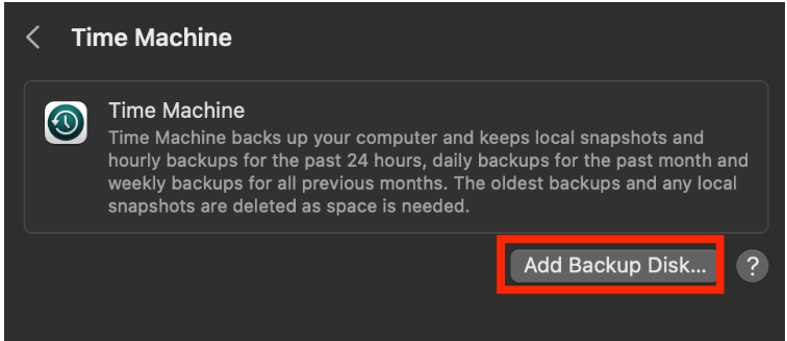
- Select the external storage, then click onEncrypt Backup and Use Disk
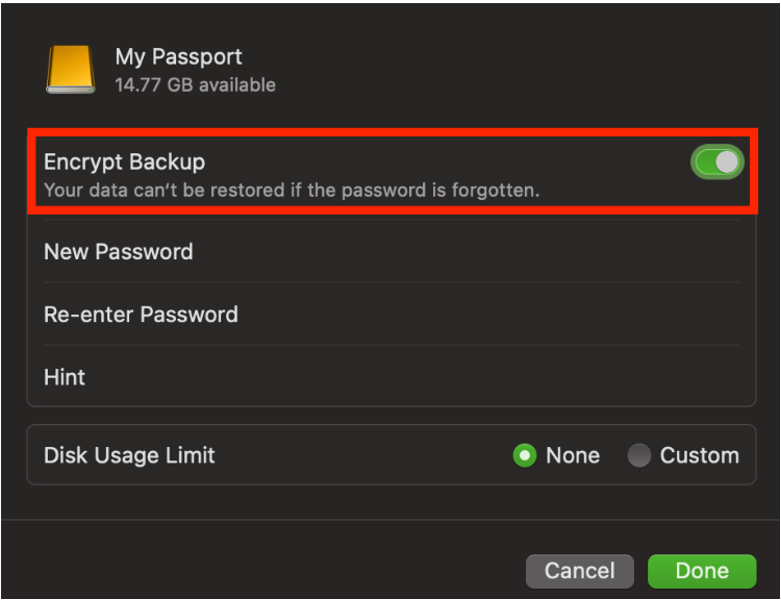
- Follow the onscreen instructions to proceed.
After backing up your MacBook Air, the next step before factory resetting is to sign out of iCloud and other services. This step is crucial because if you do not log out, the new owner of your MacBook Air could potentially use your credentials and access sensitive financial data.
To log out of iCloud, follow these steps:
Click on the Apple Menu and select System Settings (or System Preferences).
Click your name (or Apple ID > Overview).
Click Sign Out.
By following these steps, you can ensure that your personal information remains secure and private, even after selling or giving away your MacBook Air.
[row_inner_3]
[col_inner_3 span__sm=”12″]
How to Factory Reset MacBook Air now
After completing the necessary prerequisites, your MacBook Air is now ready for a factory reset. This process involves erasing all content and settings, which is why creating a backup was crucial beforehand. It’s important to note that the steps for factory resetting your MacBook Air depend on the version of macOS it’s running on.
If your MacBook Air is running macOS Monterey or a later version, follow these steps:
Click on the Apple menu and select “Restart” while holding down the Command + R keys. This will take you to the recovery mode screen.
From there, select “Disk Utility” and then click on “Continue”.
Select your startup disk from the list of available drives, then click on “Erase” in the toolbar.
In the pop-up window, choose the file system format and give your disk a name.
Click on “Erase Volume Group” to confirm the process.
Once the disk is erased, go back to the recovery mode screen and select “Reinstall macOS”.
Follow the instructions on the screen to complete the reinstallation process.
After completing these steps, your MacBook Air will be restored to its original factory settings.
Click the Apple Menu > System Settings (or System Preferences)
[row_inner_4] [col_inner_4 span__sm=”12″] [row_inner_5] [col_inner_5 span__sm=”12″]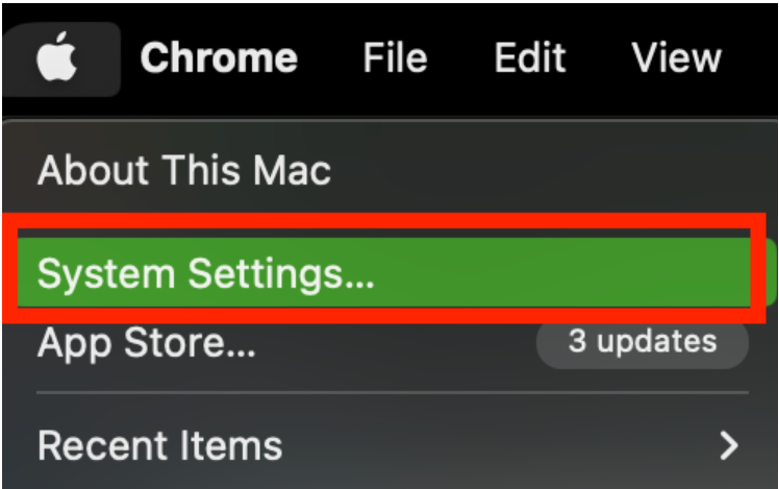
Click General > Transfer or Reset
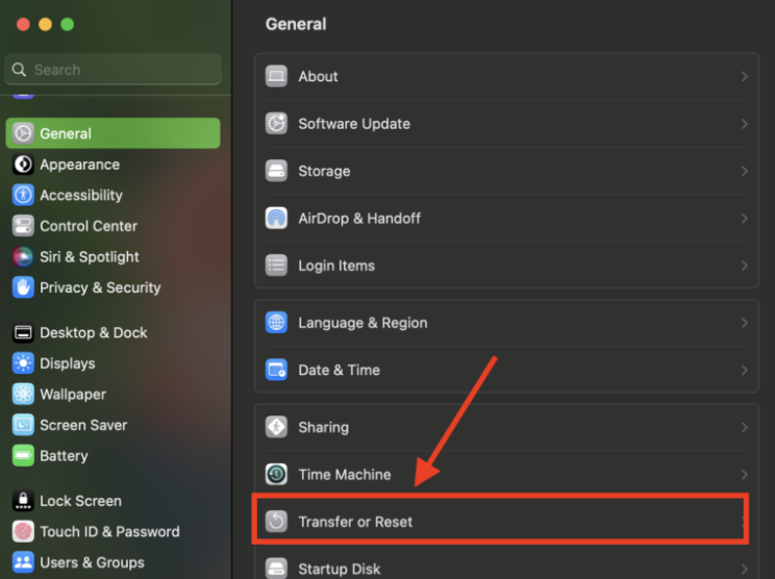
Click Erase All Content and Settings.
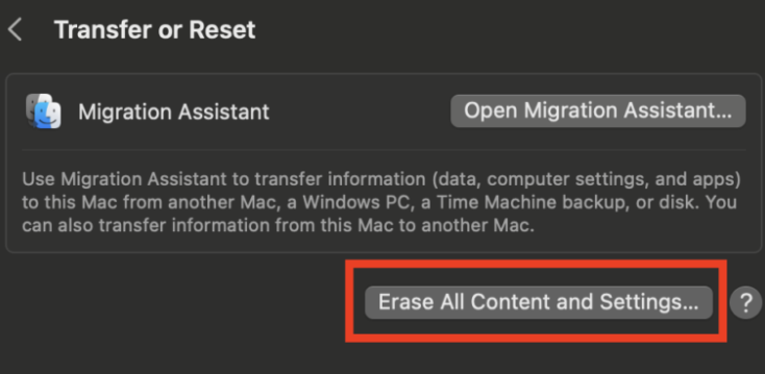
Enter your admin password, then click Unlock.
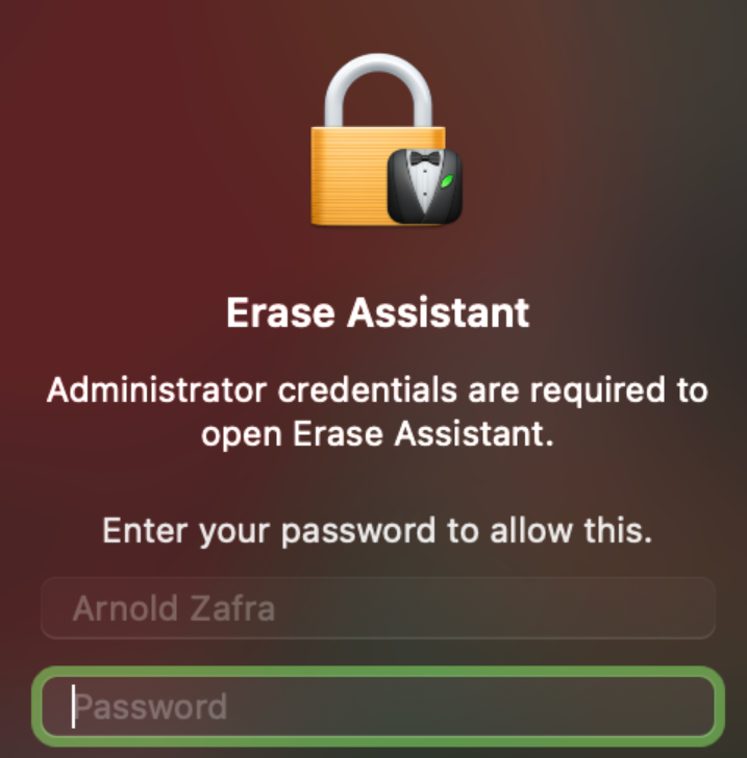
1. Click Continue when asked to make a backup to continue.
2. Click Continue to erase all your data.
3. Enter your Apple ID and password, then click Continue.
4. Click Erase All Content and Settings to proceed.
5. Follow the onscreen instructions, then click Restart.
If you are selling your MacBook Air or giving it to someone, ignore the Setup Assistant. Just press and hold the power button until your Mac shuts down. It should remain in an out-of-the-box state.
If your MacBook Air is running on MacOS Big Sur or earlier versions, you can still factory reset it by using Disk Utility. Follow the steps below to do so:
Restart your MacBook Air and immediately press and hold Command + R to enter Recovery Mode.
Enter your admin password.
Click on Disk Utility and then click “Continue”.
Select “Macintosh HD” from the sidebar and click on the “Erase” button in the toolbar.
Choose either APFS or macOS Extended (Journaled) as the disk format.
Click “Erase Volume Group” (or “Erase”) and then quit Disk Utility.
Click on “Reinstall macOS” and then select “Continue”.
Follow the onscreen instructions to reinstall macOS.
By following these steps, your MacBook Air will be restored to its original factory settings, ensuring that all personal data and settings have been erased.
[/col_inner_3]
[/row_inner_3]

